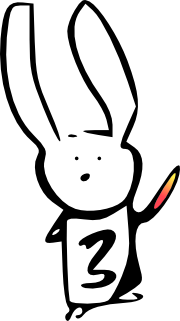Installation on Mac#
Terminal.app#
We’ll be typing at the “terminal” prompt often during the class. In macOS, the
program giving the terminal prompt is Terminal.app. It comes installed
with macOS.
You’ll find it in the Utilities sub-folder of your Applications folder, but the easiest way to start it is via Spotlight.
Start spotlight by either:
Clicking on the magnifying glass icon at the right of your menu bar at the top of your screen

or (the better option):
Press the command key (the key with the ⌘ symbol) and then (at the same time) the spacebar.
In either case, a mini-window like this will come up:

Type terminal in this window. The first option that comes up is almost
invariably the Terminal application:
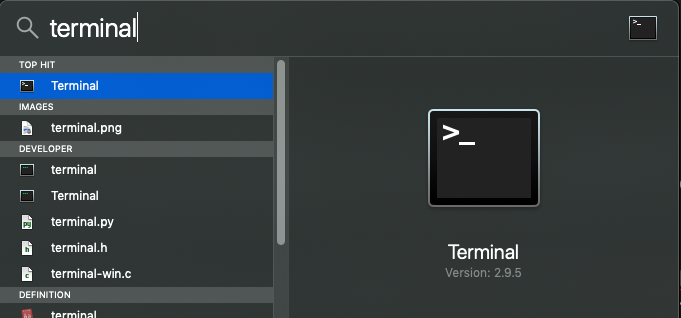
Select this by pressing Enter, and you should see the Terminal application window, as above.
Consider pinning Terminal.app to your dock by right-clicking on the Terminal icon in the dock, chose “Options” and “Keep in dock”.
Git#
Git comes with the Apple macOS command line tools.
Install these by typing:
xcode-select --install
in Terminal.app. If you don’t have the command line tools, you will get a dialog box like this:
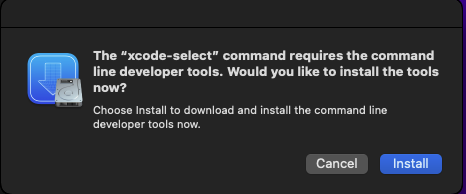
Select “Install”. You may need to wait a while for that to complete.
When it has run, check you can run the git command with this, in Terminal.app:
git
It should show you the Git help message.
Homebrew#
Homebrew is “The missing package manager for macOS”. It is a system for installing many open-source software packages on macOS. We recommend Homebrew to any serious Mac user; you will need it for the instructions on this page.
To install Homebrew, follow the instructions on the homebrew home page.
Install Python#
Mac actually comes with a version of Python for its own use, but it’s nearly always better to install your own version, for your use.
First, install with Homebrew.
In Terminal.app, type:
brew install python
Check carefully for any error messages about failure, like this:
Error: The `brew link` step did not complete successfully
The formula built, but is not symlinked into /usr/local
Could not symlink bin/2to3
Target /usr/local/bin/2to3
already exists. You may want to remove it:
rm '/usr/local/bin/2to3'
The 2to3 command above is just one command that Python installs to your
system.
If you see a message like that, it means you had another, presumably older,
copy of Python and its associated commands installed in your /usr/local/bin
folder. Fix the problem by forcing Homebrew to overwrite the old copy, with
the instructions you will see further down that message:
brew link --overwrite python
Set up Python for your Terminal#
Next, open the file ~/.bash_profile with a text editor, for example, like this:
touch ~/.bash_profile
open -a TextEdit ~/.bash_profile
Scroll to the end of the file, and add this line:
export PATH=/usr/local/bin:$PATH
Be very careful that TextEdit doesn’t automatically capitalize export above
to Export. Correct it again to lower case if it does.
Save, and close the text editor.
Close Terminal.app.
Start Terminal.app again, and
— confirm you are looking at the right Python:
which python3
You should see:
/usr/local/bin/python3