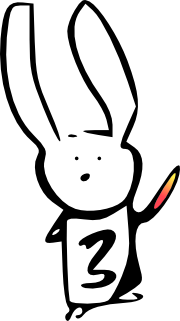Installing on your computer#
We are going to be using the following major software for the class:
numpy (the Python array package);
matplotlib (Python plotting package);
scipy (Python scientific library);
nibabel (read / write of neuroimaging file formats in Python);
For the class and homework we will use:
a text editor of your choice - see Choosing an editor. Choosing an editor is an important and personal decision, and one we recommend you invest some time in.
the git version control system.
Installation#
Note
It is common to run into problems with installation - don’t worry, we’re expecting that. One of the things we are teaching in this class is how to solve problems like installing and using scientific software. So, if you run into trouble - great - that will be a good opportunity for us to work together on a not-trivial problem.
Here are the instructions for installing Git and Python:
Next, open Terminal (Mac) or Powershell (Windows) or a terminal of your choice on Linux.
We suggest you start the steps below in the Documents directory in your home
(user) directory. To make sure you are working in that directory, run this
command in the terminal.
cd $HOME/Documents
Warning
If you get The system cannot find the path specified, and you are on Windows,
make sure you are running a Powershell shell, not the much older Windows cmd shell.
Make a new directory to store your work:
mkdir nipraxis-work
Change your shell to that directory:
cd nipraxis-work
Confirm you are in the right directory with:
pwd
This Prints the Working Directory (pwd). You should see something like the following:
Path
----
C:\Users\your-user\Documents\nipraxis-work
/Users/your-user/Documents/nipraxis-work
/home/your-user/Documents/nipraxis-work
Now, in the terminal, check you have Python installed:
python3 --version
This should show you the Python 3 version report, something like this:
Python 3.10.4
Check you have the Python package manager installed:
pip3 --version
This should show you something like this:
pip 22.0.4 from <some-directory/site-packages/pip (python 3.10)
Now finish the install with:
pip3 install --user scipy matplotlib pandas scikit-image sympy nibabel jupyter ipython jupytext nipraxis okpy
Note
Don’t worry about warnings like this:
WARNING: The script <some-program> is installed in 'C:\Users\scipy\AppData\Roaming\Python\Python310\Scripts' which is not on PATH.
Keep the terminal open.
Check your install by downloading check_install.py to your
computer. Note where the file went. For example, you might have downloaded the file to your Downloads directory.
Move the file to your Documents/nipraxis-work directory. You can use the terminal for this. For example, if the file did appear in your default Downloads folder:
mv $HOME/Downloads/check_install.py .
Check you do have the file in the nipraxis-work directory with:
ls check_install.py
from your terminal. You should see something like:
Directory: C:\Users\your-user\Documents\nipraxis-work
Mode LastWriteTime Length Name
---- ------------- ------ ----
-a---- 4/6/2022 5:04 AM 1937 check_install.py
check_install.py
Now check your installation has succeeded with:
python3 check_install.py
You should see something like:
Platform: macOS-12.3.1-x86_64-i386-64bit
Python version: 3.8.13 (default, Mar 16 2022, 20:38:07)
[Clang 13.0.0 (clang-1300.0.29.30)]
Congratulations, all checks passed
where the details in the first three lines will depend on your system.
Finally, to get a copy of the textbook files:
git clone https://github.com/nipraxis/textbook
Now you can open the textbook notebooks with:
cd textbook
python3 -m notebook
This will open your web browser in the Jupyter interface. Select the file you are interested in.